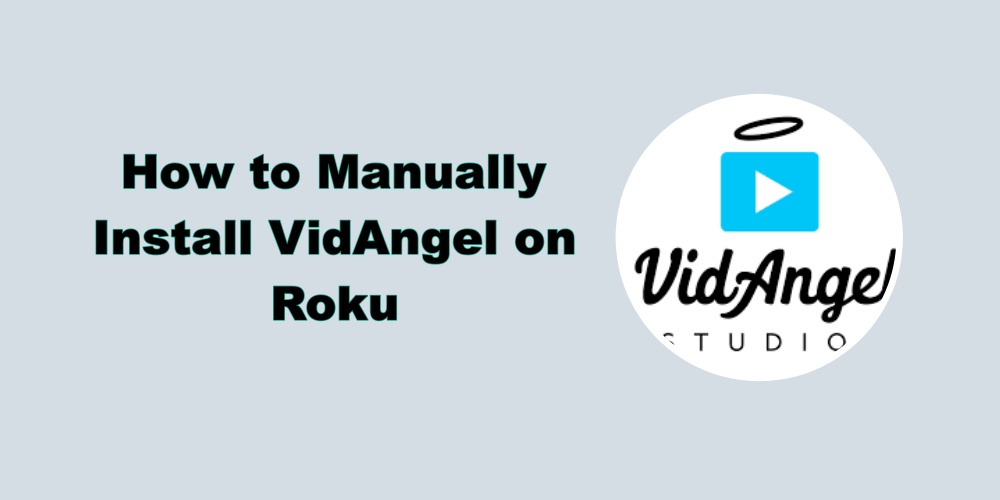In this article, I’ll explain how VidAngel works and walk you through the steps to manually install the VidAngel channel on your Roku device. By following these instructions, you’ll be able to access the VidAngel content library directly from your Roku device and enjoy its filtering features.
VidAngel is a streaming service that provides filtered versions of movies and TV shows. It allows you to customise your viewing experience by removing or muting objectionable content, such as explicit language, violence, or nudity. VidAngel offers its service on various platforms, including Roku.
When VidAngel is available on Roku, you can download the VidAngel channel or app from the Roku Channel Store and access the VidAngel content library directly on your Roku device. Once installed, you can browse through the available movies and TV shows on VidAngel and choose the titles you want to watch. You can also cancel your subscription on Roku.
The VidAngel app on Roku allows you to apply filters to the content, tailoring it to their preferences or specific audience needs. This feature makes it particularly popular among families or individuals who want to enjoy movies and TV shows while skipping or filtering certain content elements.
How to Manually Install VidAngel on Roku
Let’s get started on how on VidAngel your Roku device, empowering you to personalize your entertainment experience to your liking! You can install VidAngel on Roku devices. Here’s how you can do it:
1. Turn on your Roku device and make sure it is connected to the internet.
2. Using your Roku remote, navigate to the home screen and scroll down to find the “Streaming Channels” option.
3. Select “Streaming Channels” and then choose “Search Channels” to search for VidAngel.
4. Enter “VidAngel” into the search bar and select it from the search results.
5. On the VidAngel channel page, select “Add Channel” or “Install” to download and install the VidAngel channel on your Roku device.
5. Wait for the installation to complete. Once finished, you’ll see the VidAngel channel added to your Roku home screen.
After installing the VidAngel channel on Roku, you can open it and sign in to your VidAngel account to access the content library and start using the filtering features to customize your viewing experience.
How to Cast VidAngel on Your Roku
you can also cast content from your Apple or Android device to your Roku device. Roku supports casting or screen mirroring from compatible devices using specific protocols. Here’s how you can cast to your Roku device:
Casting from an Android Device
1. Confirm that both your Roku device and Android device are connected to the same Wi-Fi network.
2. On your Android device, open the app you wish to cast VidAngel to your Roku from.
3. Click on the casting icon ( it is represented by a rectangle with Wi-Fi signal waves or a casting icon) within the app or media controls. Tap on it.
4. From the list of available devices, choose your Roku device to start the casting process.
5. In the Web Cast phone app, type “www.vidangel.com” in the URL bar at the top and sign in to VidAngel.
6. You will need to verify the movie or episode you wish to watch on a computer or other VidAngel-compatible device.
7. This is because shows on VidAngel cannot verify through a mobile web browser. After your show has been verified, search for it on the VidAngel site in the webcaster app.
8. You should see either the checkmark if it’s an episode or the “Watch” button if it’s a movie.
9. Click the yellow Play button icon at the top to see a list of playable videos, including the title you just verified.
10. You need to start the movie or episode to get this yellow button to appear. Then go back.
11. Select your show from the list. It will start on the TV!
12. The content should now be visible on your Roku-connected TV or display.
Casting From an Apple Device
1. Ensure that your Roku and Apple devices are connected to the same Wi-Fi network.
2. On your Apple device, open the VidAngel website
3. Tap the AirPlay icon (a rectangle with an arrow pointing upwards) within the app or media controls.
4. From the list of available devices, select your Roku device to initiate the casting process.
5. The content should now appear on your Roku-connected TV or display.
Remember that the functionality of casting features can vary depending on the specific apps, devices, and operating systems you are using. It’s recommended to check the documentation or support resources provided by Roku and the app you want to cast from for more detailed instructions specific to your devices.