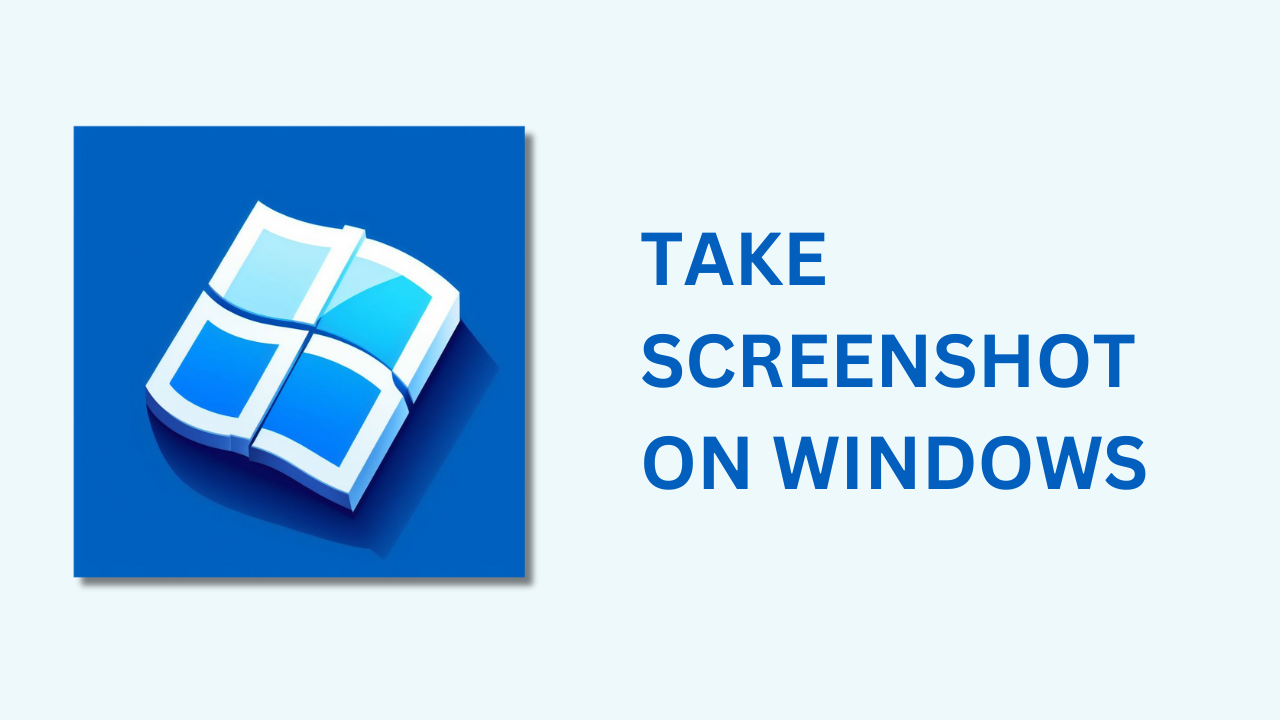Want to know how to screenshot on Windows PC? We have got you covered. You might sometimes want to capture the content displayed on your screen. This could be something you wish to share with your loved ones or maybe a piece of information you’d like to keep for future use.
Luckily, if you’re using either Windows 10 or Windows 11, there are several simple methods to screenshot your entire screen or just a portion of your screen.
How to Screenshot on Windows 10 & 11
Right Below we share with you the different ways to take screenshot on windows PC with inbuilt tools and other shortcuts
- Print Screen (PrtScn)
- No Print Screen key?
- Snip & Sketch
- Snipping Tool
- Game bar
- Windows Logo + volume down
Does Facebook Notify Screenshots of Photos
Print Screen (PrtScn)
One of the easiest way to take a screenshot of your entire window screen is using the Print Screen shortcut.
To take a screenshot of your whole screen, press the Print Screen (or PrtScn) key. This won’t save the screenshot as a file, but it will copy it to the clipboard. Then, open an image editor like Microsoft Paint, paste the screenshot there, and save it as a file.
However the method above does not work on all PC, so you can also try to use the following shortcuts;
- Windows key + PrtScn : Press these keys together to take a full-screen screenshot and save it automatically. Your screen will dim briefly to show that the screenshot has been taken. You can find the screenshot in the Pictures > Screenshots folder. But this method may not work on some version of windows so you can try the below.
- Alt + PrtScn : Use this shortcut to capture a screenshot of the current window. The screenshot will be copied to the clipboard. To save it, you need to paste it into an image editor.
- Fn + PrtScn : I once used a windows that could not take a screenshot with the shortcuts above, till it tried Fn+Prnt Scrn, this will take a screenshot of your current screen and copy to clipboard. You can then paste it in Ms Paint or use an online service like Paste.pics to save the file
Don’t have the Prnt Scrn key?
If it so happens that your computer does not have Prnt Scrn key, we have a solution for you. You can Screenshot on Windows with another keyboard shortcut provided by Microsoft. Simply press Fn + Windows key + Space Bar to screenshot on windows. Again if this method does not work for you, then you might want to try one of the inbuilt tools on windows below.
Snip & Sketch
The Snip & Sketch tool, which is more user-friendly and versatile than the older Snipping Tool, can now take a screenshot of a specific window on your desktop. This was a missing feature when the app was first launched, which made us stick with the Snipping Tool for a while.
The quickest way to access Snip & Sketch is by using the keyboard shortcut Windows key + Shift + S.
You can also locate the Snip & Sketch tool in the alphabetical list of apps that can be accessed from the Start button, as well as in the notification panel where it’s listed as Screen snip.
If you can’t remember the keyboard shortcut, you can simply search for it. If you often take screenshots, we suggest pinning the app to the taskbar for easy access.
Using either the keyboard shortcut or the notification button will dim your screen and open a small menu. This menu lets you choose the type of screenshot you want: rectangular, freeform, window, or full-screen.
After taking the screenshot, it’s saved to your clipboard and a notification appears briefly in the lower-right corner of your screen. Click on this notification to open the screenshot in the Snip & Sketch app where you can annotate, save, or share it. If you miss the notification, you can find it in the notification panel.
If you launch Snip & Sketch from the Start menu or by searching for it, it will bring up the main Snip & Sketch window rather than the small panel. In this situation, you should click the New button located in the upper left corner to initiate a screen capture, which will then open the small panel.
This method has an extra step, but it allows you to delay a screenshot. Click the down-arrow button next to the New button to delay a snip for 3 or 10 seconds.
Snipping Tool
The Snipping Tool, present since the era of Windows Vista, has been anticipated to be phased out by Windows for a few years now. Surprisingly, it is still available in Windows 11. Although it has been removed from the Start menu’s list of apps, you can easily find it using the search bar.
To initiate the screenshot process, click on the New button. The default snip type is rectangular, but you also have the option to take free-form, full-screen, and window snips.
It’s important to note that the Snipping Tool doesn’t save your screenshots automatically. You must manually save them within the tool before exiting. Additionally, it automatically copies your captures to the clipboard.
Game bar
To take a screenshot using the Game bar, first, make sure it’s enabled in settings. Press Windows key + G to open the Game bar. Click the screenshot button or use the shortcut Windows key + Alt + PrtScn for a full-screen capture. If you want a custom shortcut, go to Settings > Gaming > Game bar.
Windows + Volume Down On Surface Devices
For Microsoft Surface users, capturing a screenshot is easy using the physical buttons. Hold down the Windows Logo touch button at the bottom of your Surface screen and simultaneously press the physical volume-down button on the tablet’s side. The screen will briefly dim, and the screenshot will be saved automatically to the Pictures > Screenshots folder.
Certain Surface devices with touch screens offer the option to take screenshots using the Surface Pen. Simply double-click on the button located at the back of the Surface Pen to activate the screenshot tool. This method is convenient for Surface users who prefer using a pen for capturing screenshots.