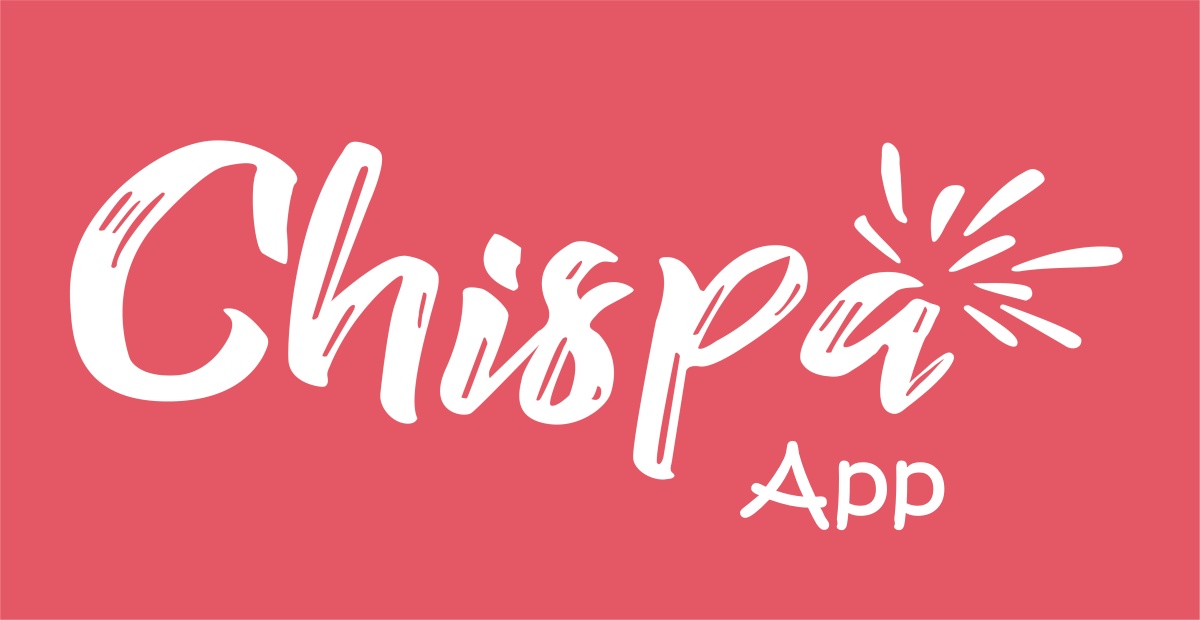You can change your name on Chispa in the Settings section of the website or mobile app. Whether you’ve recently changed your last name or want to add a fun nickname, changing your name on your Chispa profile is a fairly straightforward process.
Chispa prefers its users to use the name they go by in everyday life. Chispa names cannot include the following:
Symbols, numbers, nonstandard capitalization, repeating characters, or punctuation, Characters from more than one language, words, or phrases that go against Chispa’s Community Standards.
How to Change Name on Chispa Using Browser
You can change your name on Chispa via a desktop browser or the Chispa mobile app. Here’s how it’s done.
If you’re using a computer for Chispa App, whether it’s a desktop PC or a laptop, then changing your name handle is similar across platforms. Since Chispa isn’t dependent on the operating system that your computer is using, the instructions are the same.
1. Log in to Chispa. Click the down arrow at the top-right of the screen.
2. Click Settings & Privacy, then Settings.
3. Click Name.
4. Enter your new name, then click Save Changes.
5. You may need to enter your Chispa password, then click Save Changes.
How to Change Name on Chispa App
If you’re using the Chispa app on Android or iPhone/iOS, then the process to change your username or handle is identical to using a PC. The procedure is as follows:
1. Open the Chispa app for iPhone or Android.
2. Tap the Menu icon at the bottom-right of the screen for iPhones and the top-right of the screen for Android.
3. Scroll down the list. Tap Settings & Privacy, then Settings.
4. Tap Personal and Account Information.
5. Tap Name.
6. Enter your new name, then click Save Changes.
7. Enter your Chispa password, then click Save Changes.
How to Change Your Chispa App Account Profile Picture
If you wish to change how your Chispa profile picture looks, then you can do the following:
1. Open and log into your Chispa account.
2. On the home page, click on your profile picture.
3. Click on the change Profile button on the bottom right of the banner picture.
4. Click on the camera icon on your profile pic.
5. Choose an image that you wish to use for your picture, then click on Open.
6. Adjust the picture to your desired position and size.
7. Click on Save on the upper right portion of the window. Your new picture should now be saved.